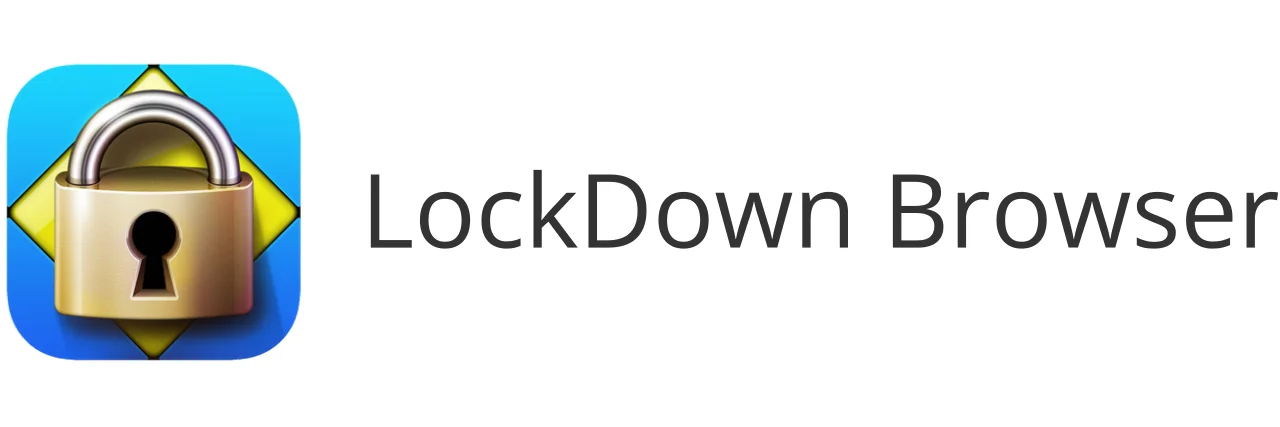A Step-by-Step Guide: How to Install LockDown Browser on Windows
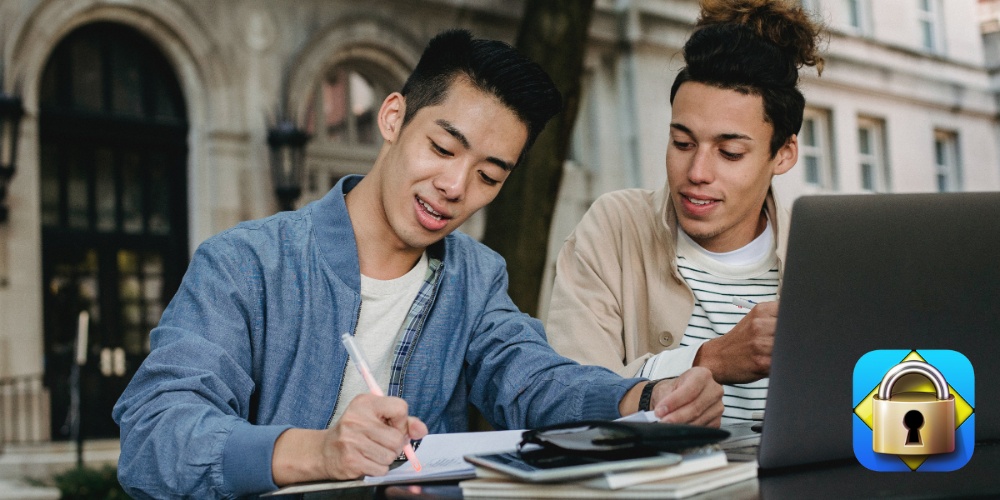
Install LockDown Browser App on PC
Get NowYour first step involves prepping your computer system. Prior to the LockDown Browser install, ensure your system meets the necessary requirements such as operating system, memory, and internet connection speed.
Downloading the Application
- Avoiding unofficial sources, it's best to obtain the application directly from the designated source.
- The next step in your LockDown Browser app install procedure is to locate and click the download option.
- Save the setup file in a folder where it's easily accessible.
Installation Process
The first step in ensuring a smooth LockDown Browser install on Windows is to verify that your system meets the necessary requirements. Locating the saved setup file in your system is the initial part of your install LockDown Browser process. On finding it, double-click to commence the installation procedure. Follow the onscreen instructions, modifying the installation location if necessary.
Completion of Installation
For those looking to install LockDown Browser on Windows, you'll be delighted to find that the process is nearing its end. Post installation, ensure you run the application to confirm it's properly installed. At this stage, it's safe to delete the installation package from your system.
Accessing the Installed Application
Now that your LockDown Browser install for free is effectively completed, accessing the application is pretty straightforward. Find the installed LockDown Browser in your computer's program list or on your desktop, if you opted to create a shortcut during installation.
Using LockDown Browser
With the successful completion of the install LockDown Browser app process, you're now set to use the application. Familiarize yourself with its interface, remembering that its main function is to provide a secured environment for examination.